

 |
 |
![]() The
Main Screen
The
Main Screen
The Main Screen
shows a list of all the appliances downloaded. By clicking on an individual
test, on the right of the screen is displayed all the test results and repairs
and other information relating to that appliance. The box at the bottom right
corner of the screen shows the Testing Address.
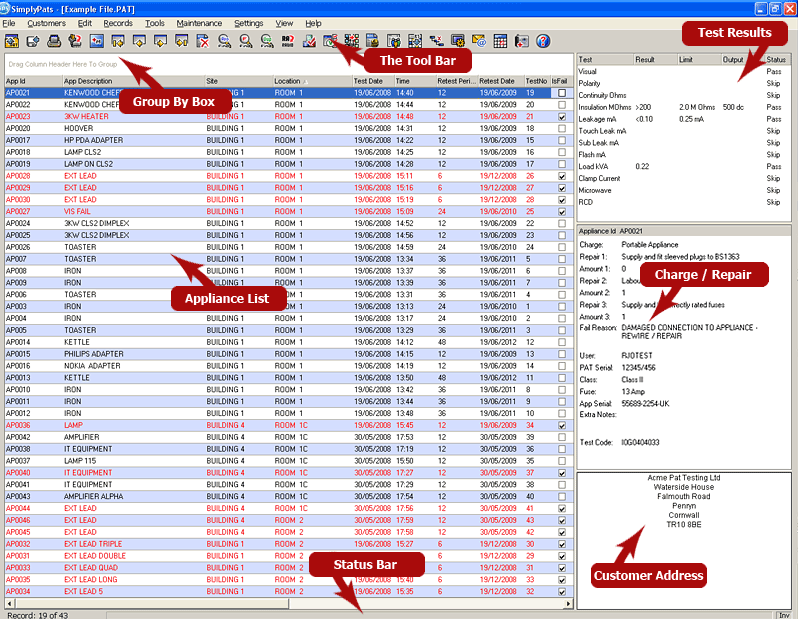
The Toolbar - See Also The Toolbar
The Toolbar is situated across the top of the main screen. The toolbar contains buttons which enable you to perform the most often used functions within the SimplyPats program. For further details relating this See Also The Toolbar
Testing Results - See Test Results Area
At the top right hand side of the main screen there is the Test Data Area, this contains technical information (Test type, Result, Limit and Test Output and whether a Pass, Fail or a Skipped Test), relating to the highlighted test on the left hand side of the main screen in the Appliance List area.
Repairs And Charges - See Charges And Repairs Area
Repair Information can be found in the middle right hand side of the main screen. This area contains information relating to any repairs you have carried out on appliances. Repairs are represented by a Repair Code but you can enter new Repairs by using the drop down lists on each repair. See Charges And Repairs Area for a full description of how to use each of the fields in this area. See Also, Maintaining Your Repair Prices and Maintaining Your Test Prices for further information.
Testing Address - See Customer Details
Once you have downloaded data from your PAT tester to SimplyPats, one of the first things you should do is enter the details of the Testing Address, the Company Name and Address will then be shown in the bottom right hand side of the main screen. See Also Customer Details to find out how to enter this type of information. These details will also need to be entered if you wish to print out a complete invoice or the test results.
Appliances List - See Sorting And Grouping
The Appliance Details can be found on the left of the Main Screen. This area contains information such as Appliance ID, Location and Test Date etc. This information is taken from the details you entered into your PAT while testing. See Also Moving To Records and Sorting And Grouping You can change the way appliances are shown in the Appliances List see The View Menu for an explanation of the various options.
Status Bar
The Status bar shows the current test and total number of tests. Also shown is whether there is an Invoicee attached to this Customer. In the centre section a progress bar is shown when you have selected time consuming tasks such as replacing abbreviations.
Status Bar Invoicee Marker
When you have added Invoicee details to a customer, you will see the 'Inv' marker at the bottom of the main screen in the status bar area. If you click on this marker the Invoicee Details screen will be loaded. See Also Invoicee Details
Other Areas of interest, Before Testing With Your PAT - Setting Up SimplyPats.
(This Topic Last updated 10/12/2009)