

 |
 |
![]() Downloading
Seaward Supernova or Europa
Downloading
Seaward Supernova or Europa
Connecting the PAT to your PC
Before going any further, make sure your PAT tester is connected to your computer using the supplied cable (only use the cable that came with your PAT tester). If you want to see more information on what cables you need to connect your PAT tester or if you are using a USB to Serial converter tp connect to your PC click here. Cable Connections From Pat Tester To PC
Setting what to use the Notes field on the PAT tester
Before downloading, ensure you have selected from the drop down box on the Pat Settings screen what you want to assign the Notes field on the Supernova or Europa. Using the Notes Fields On Your PAT with SimplyPats
Downloading the Seaward Supernova or Europa
Turn on your computer and PAT tester and load SimplyPats. The first screen to appear on your PAT tester will be the MAIN MENU (Shown below).
In the MAIN MENU scroll down to DOWNLOAD RESULTS and press OK or YES/START to select that heading. You will now see the DOWNLOAD OPTIONS screen.
From the DOWNLOAD OPTIONS screen you can change the way that your PAT tester communicates with your PC. In most instances the settings shown, should work fine.
NOTE - SimplyPats can only read data in SSS format, make sure your PAT tester is set to download in this format.
You may wish to change the baud rate (this is the speed that data is sent to your PC - a lower setting is slower). Do this by scrolling down to BAUD RATE and choose a higher rate if you wish, you have a choice of 9600, 19200 or 28800. Which ever speed you choose you must make sure you have the same speed selected within SimplyPats. To change the baud rate setting in SimplyPats go to the "Pat Settings" screen, in the combo box next to the heading "Baud Rate", choose the same setting (or closest) as that shown on the PAT tester.
After you have checked that the settings are correct, choose OK.You will now be taken to the SEARCH FOR DOWNLOAD DATA screen.
From this screen you can choose which test data to download. If you wish to download ALL test data stored in your PAT tester to SimplyPats, make sure that the headings APPLIANCE, SITE, LOCATION, USER, and TEST STATUS all have a * character next to them, next check that the date shown in the DATE FROM heading is the same date that the tests were started, and the DATE TO heading, shows todays date.
Now scroll down to START SEARCH, but do not press OK just yet.On The SimplyPats PAT Settings Screen
On the SimplyPats PAT settings screen first Select the Com Port that your PAT tester is attached to using the drop down box at the top of the screen.
Now set the Baud Rate from the drop down box to the same that your PAT tester is set to.

To Start the Download process, click on the download button
and you should see a screen similar to that shown below as SimplyPats waits for the data from your PAT tester.
Finally, you must now press OK or YES/START on your PAT tester, to start the download process.
The Supernova or Europa will show the progress of data being downloaded.
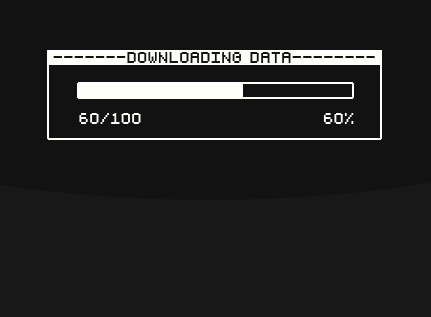
After downloading has finished, you should see your test data displayed in SimplyPats.
Raw Data Backup
SimplyPats automatically creates a back up of the raw data downloaded from your PAT tester and places it in the RawData folder within the main SimplyPats folder. This location of this folder is usually C:\Program Files\SimplyPats 6\RawData\
Return To Download PAT Settings Screen
(This Topic Last updated 18/08/2011)