

 |
 |
![]() Downloading
Metrel BetaPAT Plus MI3304 and OmegaPAT Plus MI3305
Downloading
Metrel BetaPAT Plus MI3304 and OmegaPAT Plus MI3305
Connecting the PAT to your PC
The Metrel BetaPAT+ and OmegaPAT+ both have the option of connecting to your PC using USB or Serial.
We would recommend that you use a standard USB A to B cable, however using this method will mean that you will need to install the USB Drivers supplied on the Metrel CD included with your PAT tester. If you did not recieve a CD with your PAT Tester, please contact support.
This guide assumes that you are downloading data using USB.
If using a Serial Connection, you may want to see more information on what cables you need to connect your PAT tester to your PC, click here. Cable Connections From Pat Tester To PC
Setting what to use the Notes field on the PAT tester
Before downloading, ensure you have selected from the drop down box on the Pat Settings screen what you want to assign the Notes field on the AlphaPAT. Using the Notes Fields On Your PAT with SimplyPats
Downloading The Metrel BetaPAT+ and OmegaPAT+
Connect your PAT tester to your PC, switch the PAT tester on and start SimplyPats.
The first screen to appear on your PAT tester will be the MAIN MENU (Shown below).
In the MAIN MENU scroll down to RECALL/DELETE/SEND RESULTS and press ENTER. You will now see the SEARCH MEMORY screen.
On the SEARCH MEMORY screen you can select a date range as well as other information.
Make sure that the date range selected includes the test date of all the appliances that you want to download.
Unless you want to download a particular appliance, tests done by a particular user or by building or room, we would recommend that all fields contain an asterix symbol *
Once you have selected the information to be downloaded press F1 (FIND) to take you to the next screen.
The RECALL MEMORY screen will display all the tests found within the PAT testers memory using the parameters you set on the previous screen.
All the Appliance Id's are listed at the bottom of the screen, you can use the Up/Down keys to scroll through the list one by one or the PgUp/PgDown (F1 and F2) keys to scroll a page at a time.
If you wish to download a single test, select the appliance id and press F3 (SEND).
If you want to send all the tests press F4 (SENDall).
The SEND RESULTS screen displays, what you are sending the information to, PC or Printer, download speed (baud rate) and Send Format.
You can change the baud rate by pressing F1 (BAUD) and the Format by pressing F5 (FORMAT).
On The SimplyPats PAT Settings ScreenSimplyPats can automatically detect the baud rate and com port that this PAT tester is set to. To Start the Download process, click on the download button
and you should see a screen similar to that shown below as SimplyPats waits for the data from your PAT tester.
After downloading has finished, you should see your test data displayed in SimplyPats.
Overiding The Auto Detect Baud Rate and Com Port
If you experience problems downloading from this PAT tester, you may wish to manually configure the com port and baud rate.
1) Select the Com Port that your PAT tester is attached to using the drop down box at the top of the screen.
2) Tick the Override Auto Detect Baud Rate and Com Port box
3) Select the same Baud Rate from the drop down box that your PAT tester is set to.

To Start the Download process, click on the download button

After downloading has finished, you should see your test data displayed in SimplyPats.
Changing COM Device on the PAT tester
You can change the COMM Device to use by entering the SETUP from the MAIN SCREEN, scroll down to SETUP and press ENTER.
Scroll down to SET COMMUNICATION and press enter.
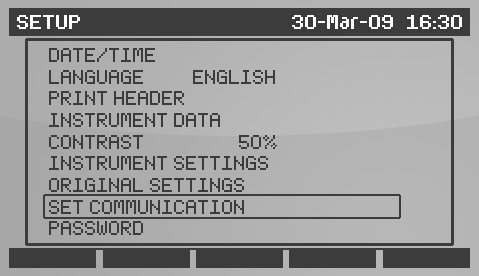
Scroll down to COM. PORT and press enter.
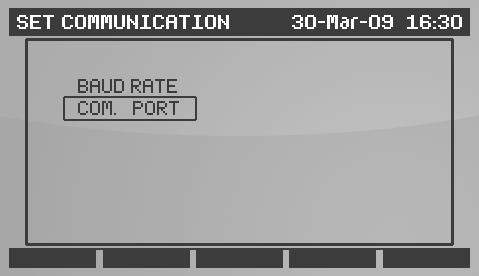
Scroll down and select USB if using a USB Cable, otherwise make sure the COM. PORT is set to RS 232 if using the standard Serial Port.
Press F1 (SAVE) to save and exit to the SEND RESULTS screen.
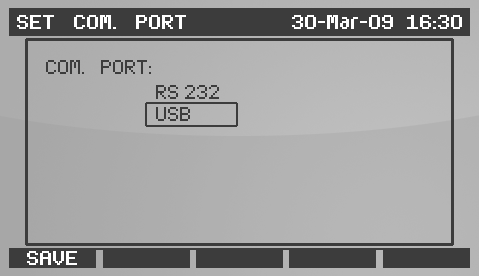
Raw Data Backup
SimplyPats automatically creates a back up of the raw data downloaded from your PAT tester and places it in the RawData folder within the main SimplyPats folder. This location of this folder is usually C:\Program Files\SimplyPats 6\RawData\
Return To Download PAT Settings Screen
(This Topic Last updated 03/08/2011)